How to change Gmail account password step-by-step guide
Hey there! Welcome to my blog where I'll guide you through the process of changing your Gmail account password. In today's digital world, it's crucial to keep your online accounts secure, and one way to do that is by regularly updating your passwords. In this blog post, I'll walk you through the step-by-step process of changing your Gmail password, ensuring that your account remains protected. So, let's dive in and get started!
Step 1
To change your Gmail account password, follow these steps:
1. Open your web browser and go to the Gmail website.
2. Sign in to your Gmail account using your current password.
3. Look for the settings icon, usually represented by a gear or three horizontal lines, and click on it.
4. From the dropdown menu, select "Settings" or "Account Settings."
5. In the settings menu, navigate to the "Security" or "Account" tab.
6. Find the option for "Password" or "Change Password" and click on it.
7. You may be prompted to enter your current password again for verification.
8. Once verified, you can proceed to enter your new password in the designated field.
9. Make sure to choose a strong password that includes a combination of letters, numbers, and symbols.
10. After entering your new password, confirm it by re-entering it in the confirmation field.
11. Finally, click on the "Save" or "Update" button to save your new password.
And there you have it! Your Gmail account password has been successfully changed. Remember to keep your new password secure and avoid using easily guessable information.
Step 2
Step 2: Sign in to your Gmail account using your current password:
To proceed with changing your Gmail account password, go ahead and open your web browser. Then, visit the Gmail website. Once you're there, sign in to your Gmail account by entering your current password. This will allow you to access your account settings and make the necessary changes.
Step 3
Step 3: Look for the settings icon, usually represented by a gear or three horizontal lines, and click on it:
Once you've signed in to your Gmail account, take a look at the top-right corner of the Gmail interface. You should see a settings icon, which is typically represented by a gear or three horizontal lines. Click on this icon to open the settings menu.
Step 4
Step 4: From the dropdown menu, select "Settings" or "Account Settings."
After clicking on the settings icon, a dropdown menu will appear. Look for the option that says "Settings" or "Account Settings" and select it from the menu. This will take you to the settings page where you can make changes to your Gmail account.
Step 5
Step 5: In the settings menu, navigate to the "Security" or "Account" tab.
Once you're on the settings page, you'll see different tabs or sections. Look for the tab or section that is labeled "Security" or "Account." Click on it to access the security settings for your Gmail account. Here, you'll find various options related to your account's security and privacy.
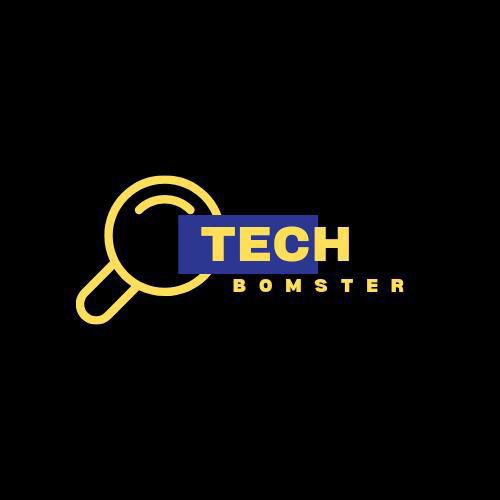





Post a Comment